OS: Ubuntu 22.04.3 (VM)
Hypervisor: Oracle VM VirtualBox
2024년 1월 1일 기준, 쿠버네티스(Kubernetes)를 클린 설치한 우분투(Ubuntu 22.04.3)에 설치하기 위해 먼저 구글의 퍼블릭 키를 받았는데, 이것을 사용했더니 쿠버네티스와 관련된 패키지 목록 업데이트를 진행하지 못한다.
쿠버네티스 공식 설치 가이드를 따라했는데, 쿠버네티스 관련 저장소는 퍼블릭 키가 available하지 않아서 서명되지 않았기 때문에 패키지 목록을 갱신할 수 없다고 나온다.
※ 에러 메시지:
skylit@skylit-ubuntu22:/etc/apt/keyrings$ sudo apt update
Hit:1 https://download.docker.com/linux/ubuntu jammy InRelease
Hit:3 http://kr.archive.ubuntu.com/ubuntu jammy InRelease
Hit:4 http://security.ubuntu.com/ubuntu jammy-security InRelease
Hit:5 http://kr.archive.ubuntu.com/ubuntu jammy-updates InRelease
Get:2 https://packages.cloud.google.com/apt kubernetes-xenial InRelease [8,993 B]
Err:2 https://packages.cloud.google.com/apt kubernetes-xenial InRelease
The following signatures couldn't be verified because the public key is not available: NO_PUBKEY B53DC80D13EDEF05
Hit:6 http://kr.archive.ubuntu.com/ubuntu jammy-backports InRelease
Reading package lists... Done
W: GPG error: https://packages.cloud.google.com/apt kubernetes-xenial InRelease: The following signatures couldn't be verified because the public key is not available: NO_PUBKEY B53DC80D13EDEF05
E: The repository 'https://apt.kubernetes.io kubernetes-xenial InRelease' is not signed.
N: Updating from such a repository can't be done securely, and is therefore disabled by default.
N: See apt-secure(8) manpage for repository creation and user configuration details.
*해결 방법(24년 1월 1일 기준):
아래 링크에 나온 workaround를 참고하여, 퍼블릭 키 주소를 https://dl.k8s.io/apt/doc/apt-key.gpg 로 변경하여 해결했다.
https://github.com/kubernetes/k8s.io/pull/4837#issuecomment-1446426585
Temporarily host apt-key.gpg as original url is failing by dims · Pull Request #4837 · kubernetes/k8s.io
NOTE: Once this lands folks will be able to use https://dl.k8s.io/apt/doc/apt-key.gpg instead of the google url. A cached version of a gpg key is used from the way back machine, dated 2023-02-23 he...
github.com
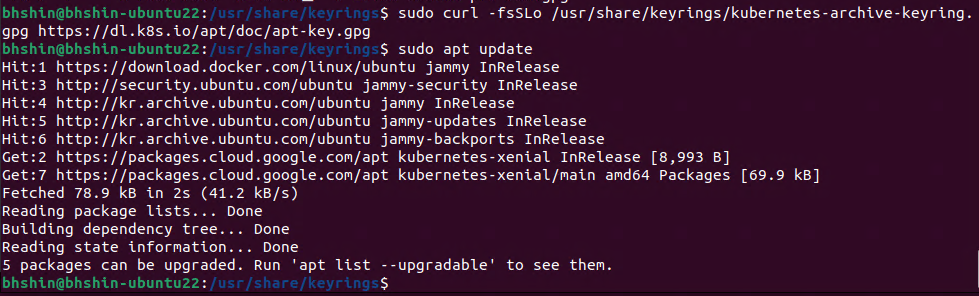
'IT > Linux' 카테고리의 다른 글
| 도커(Docker) 특정한 예전 버전을 사용하기 (바이너리 실행) (0) | 2019.04.05 |
|---|---|
| XRDP가 다운되고 나서(crash) 서비스 재시작 및 접속이 안될 때 (2) | 2018.08.28 |
| qemu-kvm과 XRDP를 같이 쓸 때 불편한 점 (0) | 2018.07.16 |
| 우분투(Ubuntu) 기본 터미널에서 화면 나누기 (2) | 2018.03.17 |
| Bash shell에서 for 루프 사용하기 (1) | 2018.03.16 |




