Device: Raspberry Pi 5
OS: 12 (bookworm, 2023-12-05)
라즈베리파이 OS가 점점 쓰기 편해지면서 VNC 설정도 굳이 x11vnc를 별도로 추가설치 할 필요 없이, 설정에서 잡아 주면 바로 접근이 가능하다.
[GUI] Raspberry Pi Configuration 창에서 설정
1. 라즈베리파이 버튼(시작 버튼?) > Preferences > Raspberry Pi Configuration 실행
2. Interfaces 탭에서 VNC 설정을 enable로 변경
3. VNC Viewer에 표시하는 화면 크기는 Display 탭 > Headless Resolution 에서 변경 가능

[Terminal] raspi-config 실행
1. raspi-config 실행
sudo raspi-config
2. 3번 Interface Options 선택

3. I2 VNC 선택 후, VNC Server를 enable할지 묻는 질문에 Yes 선택
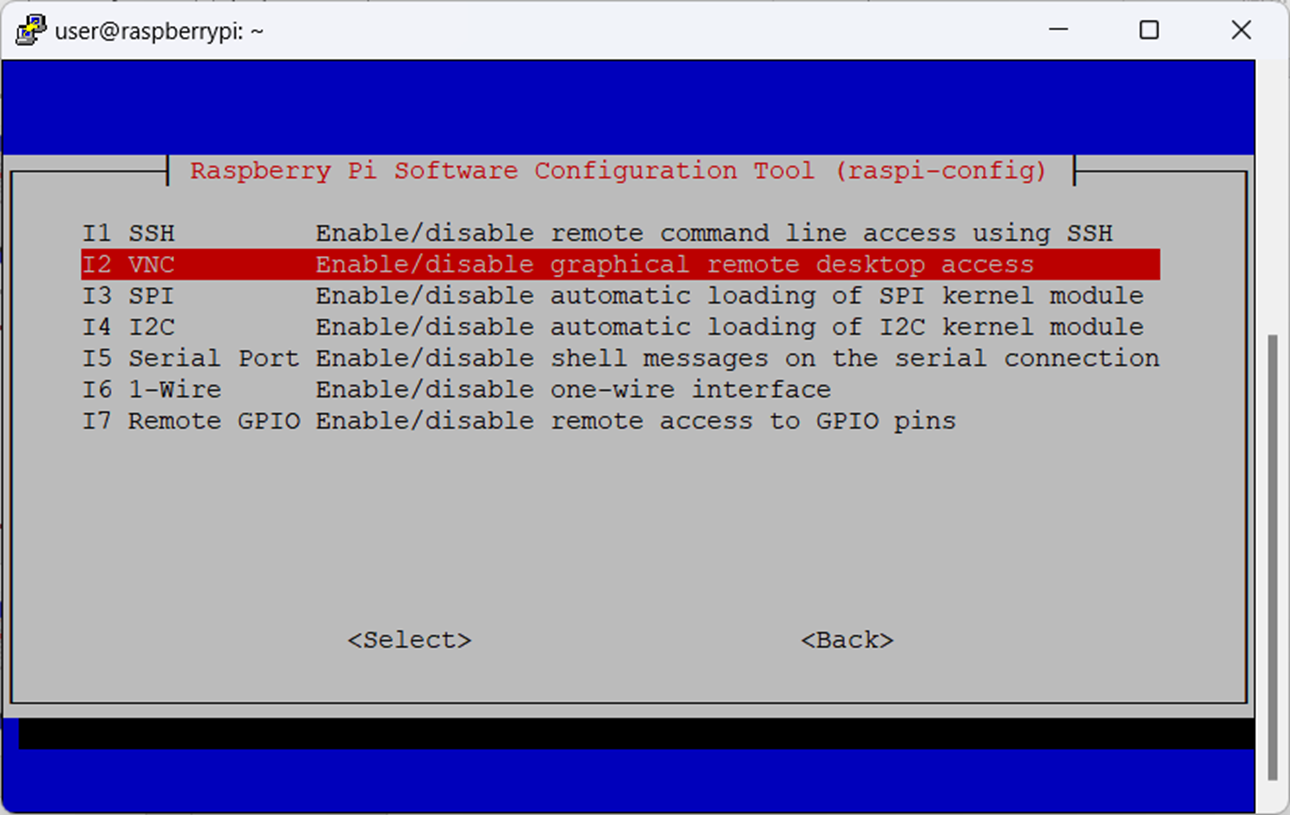
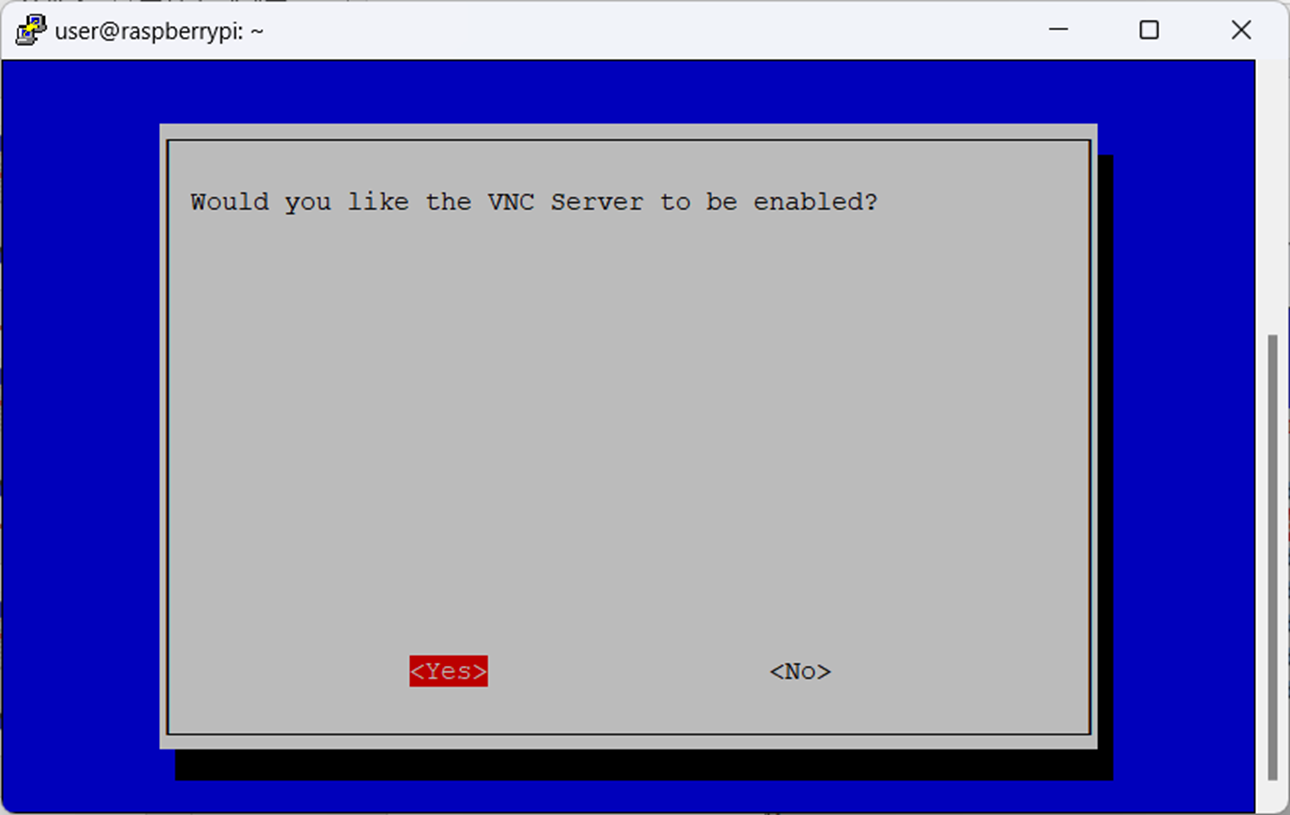
4. VNC Viewer에서 보이는 화면 크기는, 설정 첫 화면(메인 메뉴)에서 2번 Display Options에서 설정할 수 있다.
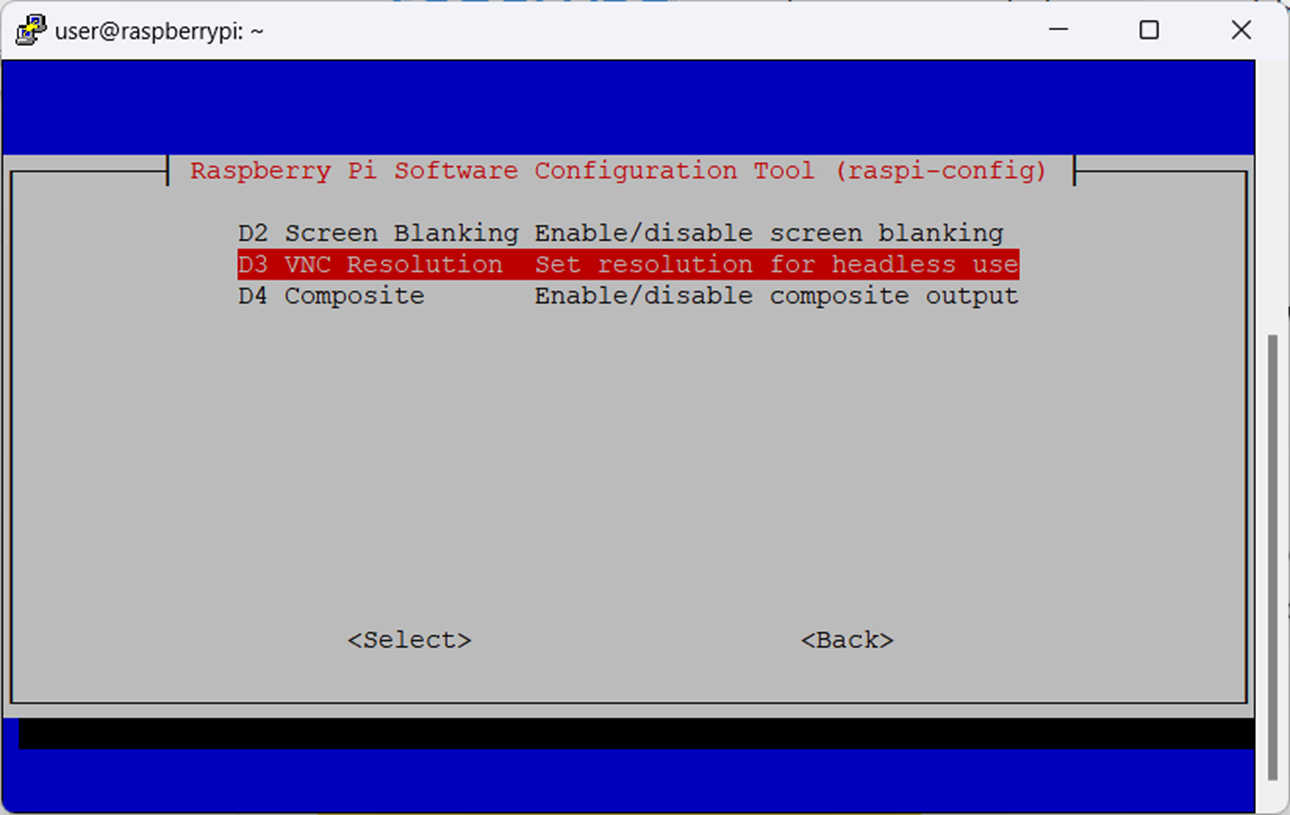
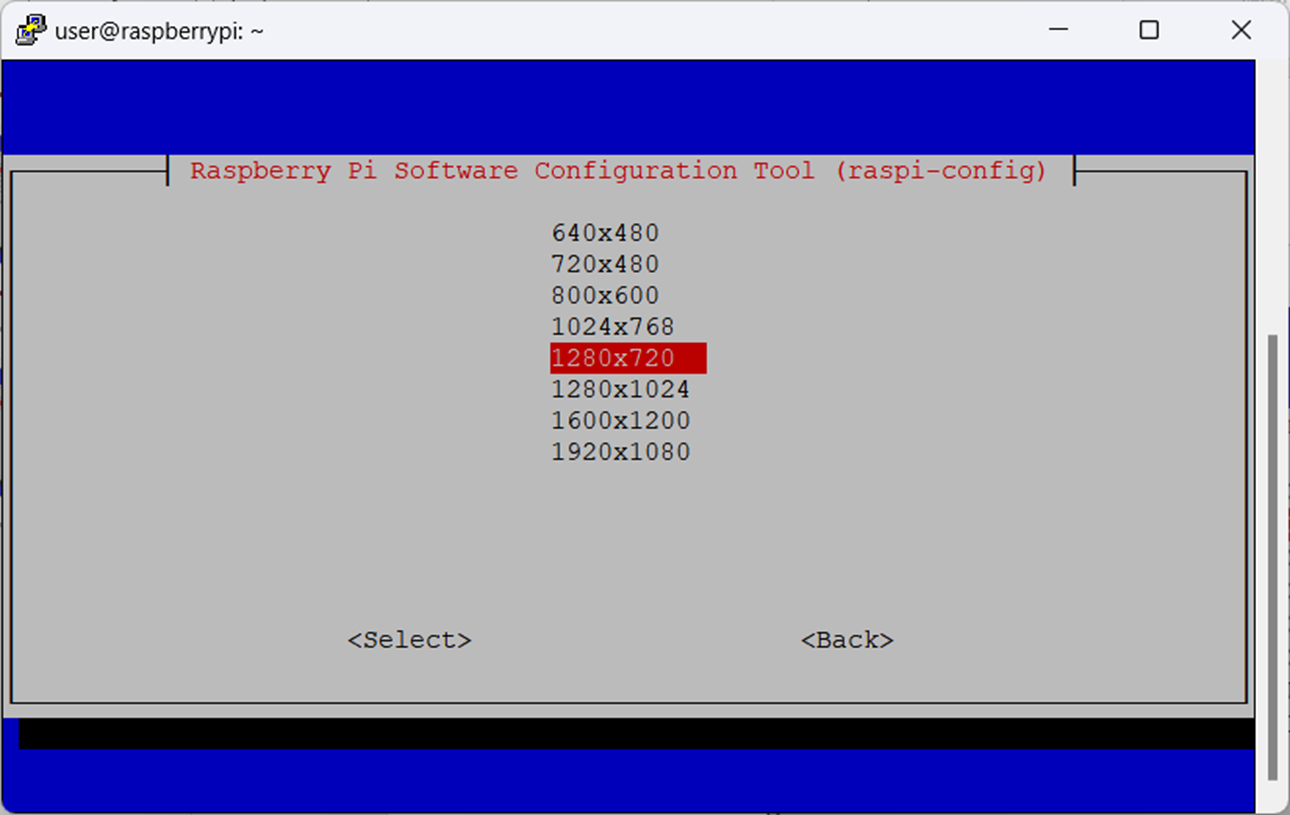
'Research > RaspberryPi' 카테고리의 다른 글
| Raspberry Pi Imager에 로컬 이미지 파일 사용하기 (1) | 2023.12.23 |
|---|---|
| 직접 루트 권한으로 설치한 리눅스 헤더 소스의 퍼미션 변경 (0) | 2016.05.23 |
| 라즈베리파이에서 Realtek RTL8812au 드라이버 빌드 및 설치 (3) | 2016.05.19 |
| 라즈베리파이와 복수 개의 USB 무선랜카드 간의 전력 공급 문제 (0) | 2016.03.03 |
| 라즈베리파이 무선랜카드 드라이버(backports)를 소스코드에서 빌드하기 (0) | 2016.02.14 |







